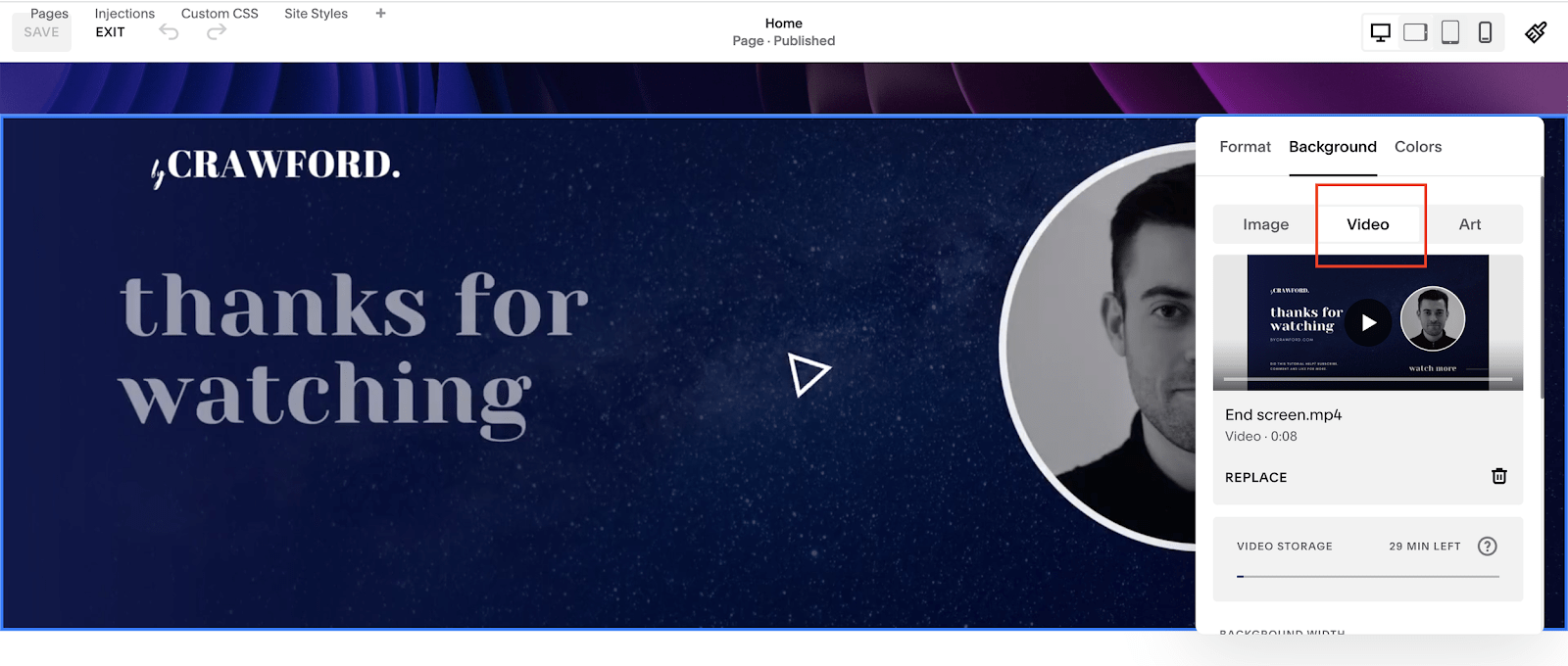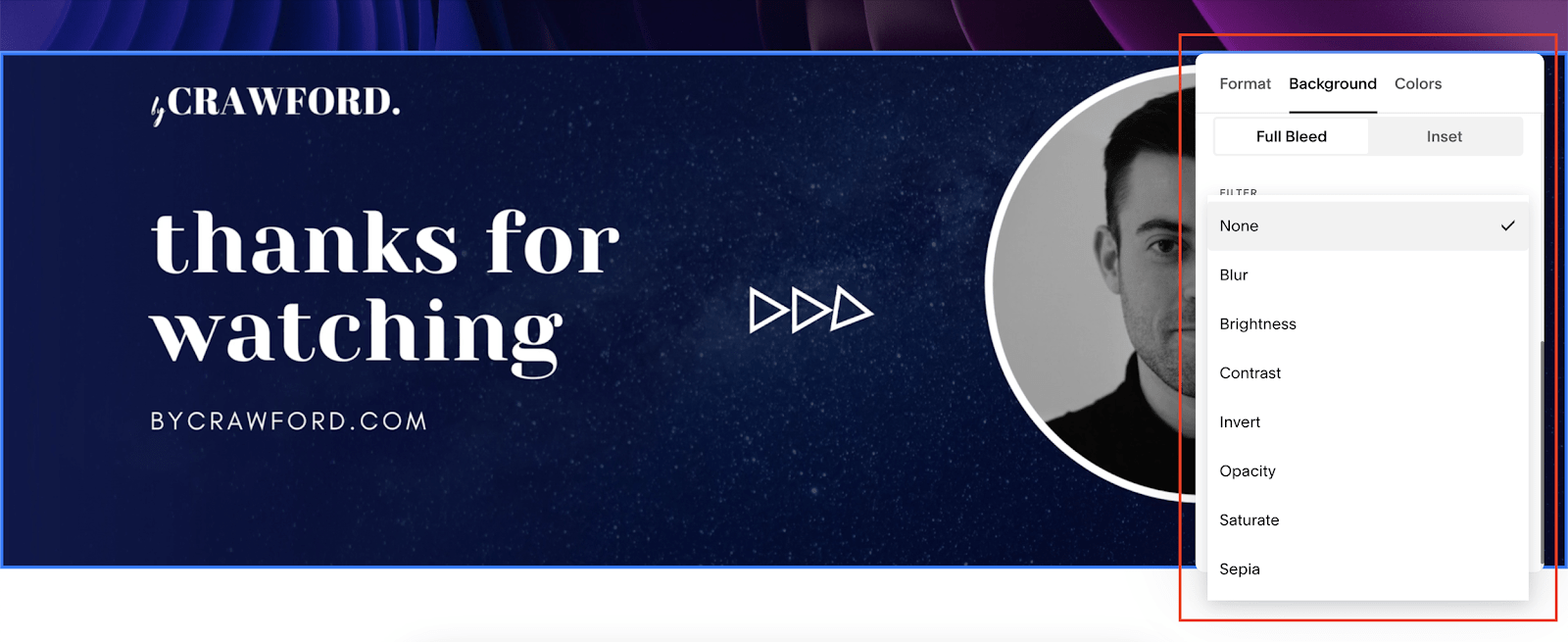How to Add a Video Background in Squarespace Version 7.1
Want to add a video background in Squarespace? Well good news, this is now even easier than it was before.
Let’s dive straight into this video background website tutorial.
Watch the video.
Check out the YouTube video below 👇
How to Add a Background Video to Your Sections on Squarespace 7.1
Head to the page that you want to add your video to. Within the edit dashboard, add your section, and then click “Edit Section.”
In the edit panel that appears, head to the “Background” tab and select the “Video” option.
Here, you can add your video. You can choose to upload a video to Squarespace from your desktop, select a video that you’ve already uploaded, or add a link from YouTube, Loom, or Vimeo video.
Tip: Check out this guide on hosting videos on Squarespace.
Once you’ve uploaded your video, you can scroll down the panel to customize your background video. Here, you can add a filter to your video, such as a blur or brightness-altering option. The brightness filter is a popular choice as it alters the opacity of the video which is useful for background videos that will have text or other elements on top of them.
You can also change the playback speed; Squarespace will set your video to half speed as default, so you can use the + and - buttons to change the speed of your background video. Here, you can also add a mobile fallback image — a great feature that Squarespace offers. If a user accesses your website and their internet connection isn’t great, rather than them struggling to load your background video, they’ll be presented with the mobile fallback image, which their connection will find easier to load.
Tip: Learn how to ensure your background video isn’t cut off by the page header.
📩 Join the inner circle to get exclusive code updates.
Hit “Save,” and your background video has been added.
Remember to edit the background video for the mobile version of your site. Within your “Edit section” panel, you can toggle the fill screen option off, allowing you to move and resize the video to fit mobile screens.
Tip: Learn how to embed a Loom video on a Squarespace website in this guide.
Like I said at the start, adding video to a Squarespace section background is much easier than it once was. Back in the day, reformatting the video was almost impossible, causing many people to avoid video backgrounds altogether. Now, let’s dive deeper into how you can customize a Squarespace background video.
Customizing Squarespace Video Backgrounds
In modern web design, video backgrounds have become a captivating feature that can significantly enhance a website’s visual appeal. While Squarespace allows you to embed stunning video backgrounds with ease, customizing these videos beyond the default settings is key to making a website more memorable and engaging.
Customization of video backgrounds in Squarespace primarily involves the use of CSS (Cascading Style Sheets), which provides a powerful toolkit for web designers to create unique visual effects. Here’s how you can dive into customizing your video backgrounds for that extra flair:
Understanding CSS for Video Backgrounds
Before you get started with CSS customizations, you’ll need a basic understanding of CSS and how it interacts with HTML elements on your Squarespace site. CSS allows you to add styles like filters, overlays, and animations to your video backgrounds. In Squarespace, you can customize any element or page section by targeting the element ID or class in the CSS editor.
To access Squarespace CSS editor, navigate to “Website” >>> “Pages” >>> “Website Tools” >>> “Custom CSS.”
You can add your custom CSS code in the provided box.
Adding an Overlay
One popular effect is incorporating a color overlay into your video. This simple tweak can make text overlaid on the video more readable while maintaining consistency with your brand’s color palette.
Here’s a simple CSS snippet that applies a semi-transparent overlay:
.video-class-name {
position: relative;
}
.video-class-name::before {
content: ’’;
position: absolute;
top: 0; left: 0;
width: 100%; height: 100%;
background: rgba(0, 0, 0, 0.5); /* Adjust color and opacity */
z-index: 1;
}Implementing CSS Filters
CSS filters can also transform the look of your video background in Squarespace. You can adjust the brightness, contrast, and saturation or apply effects like sepia or blur to create a mood that complements your site’s content.
For example:
.video-class-name {
-webkit-filter: sepia(50%);
filter: sepia(50%);
}This code applies a sepia filter to the video, giving it a warm, vintage feel.
Adding Animations
To make your video background even more dynamic, consider CSS animations. You could, for instance, gently pan the video background to create a subtle motion that doesn’t distract from the main content.
Here’s some code you can paste into your CSS editor:
@keyframes pan-background {
from { transform: translateX(0); }
to { transform: translateX(-10%); }
}
.video-class-name video {
animation: pan-background 10s infinite alternate;
}This code moves the background video left and right infinitely, creating a gentle panning effect.
Note: Replace ’.video-class-name’ in the provided CSS code snippets with the class name of the video block. You can get this class name by using a tool like Squarespace ID Finder.
Optimizing for Performance
While CSS allows for several creative effects, it’s important to balance aesthetics with performance. High-quality videos with heavy CSS effects can slow down your site, negatively impact user experience, and affect SEO rankings. Always optimize your video for the web and use CSS effects judiciously.
After implementing your customizations, test your video background across different devices and browsers to ensure compatibility and responsiveness. Squarespace’s platform is designed to be responsive, but custom CSS can sometimes have unexpected results on mobile devices or different web browsers.
By leveraging CSS, you can take a standard video background in Squarespace and transform it into a distinctive feature that resonates with your visitors. Whether it’s a subtle overlay, a dramatic filter effect, or a touch of animation, these customizations can significantly transform the user experience, making your site not just a destination but a visual journey. If you found this article useful, make sure you check out the rest of my Squarespace tutorials for more expert tips and tricks.
Frequently Asked Questions
Can you have a video background on Squarespace?
Yes, you can have a video background on Squarespace.
To add one, follow these steps:
Go to the “Pages” panel, select the page you want to edit, and click “Edit” in the top-left corner.
Click the pencil icon on the background video section.
Choose “Background” and select “Video” from the media tab.
Click the “+” icon to upload a video to Squarespace or link your video.
And that’s it; you now have a visually engaging video background on your site.
Can you embed a video in a Squarespace website?
Yes, you can easily embed a video into your Squarespace website! Squarespace allows you to seamlessly integrate videos from popular platforms like Loom, YouTube, or Vimeo, not just as video blocks or section backgrounds but also on video pages. Its user-friendly interface guides you towards adding your videos exactly where you need them, ensuring your site is as engaging as it is beautiful.
Can you add a video gallery in Squarespace?
Certainly! Squarespace offers the flexibility to create a vibrant video gallery that can house up to 250 media items, allowing a mix of both photos and videos. Adding this feature to your site is straightforward: just sign into your dashboard, navigate to “Pages” from the home menu, and select “Gallery.” With this, you can craft a visually dynamic space that showcases your multimedia content with ease, enhancing the user experience on your site.
Is it better to embed a video in a website?
Embedding videos on your website is indeed a smart move! It enriches your content, keeps visitors engaged on your site longer, and eliminates the need to store hefty video files on your own server. By hosting your videos on platforms like YouTube, you take advantage of their reliable streaming while ensuring your website’s load speed remains snappy. In summary, if you’re looking to enhance user experience by providing a balance of rich content and optimal performance on Squarespace, embed videos on your website.
Conclusion
It’s now easier than ever to add a video background in Squarespace version 7.1. By utilizing the platform’s easy editing tools and diving into CSS customizations, you can create a site that is not just visually striking but uniquely yours. Explore, experiment, and enhance your web presence with the dynamic video background tips I’ve shared in this guide, but remember to optimize for performance to ensure a seamless user experience.
Your Designer
I’m Sam, an award-winning Squarespace web designer. I have worked with every type of business, building platforms for solo entrepreneurs through to multi-million dollar corporations. If you want to discuss a potential project, you can email me at sam@bycrawford.com or get in touch with me here. Alternatively, you can book in a free 15-minute consultation call here.