How to Add an Image to a Blog Post on Squarespace
Every blog post should include at least one image and if you’re publishing blog posts on your Squarespace website you need to make sure you know how to add images.
The good news is that it’s a quick and easy task. Keep reading to find out more…
Watch the video
Check out the YouTube video below 👇
Head to the edit dashboard for the blog post you want to add images to (this can be either a brand new blog post or an existing one on your website).
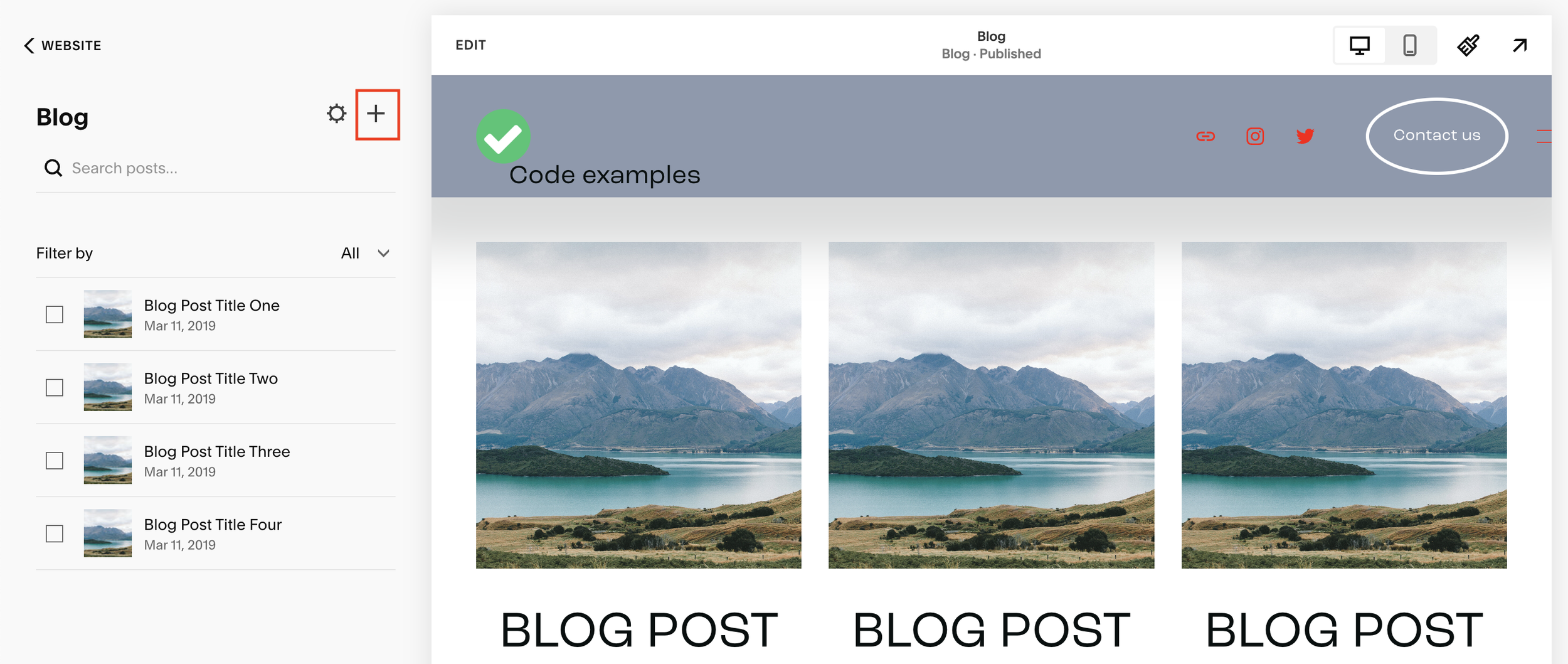
As you scroll through the content you’ll see that blue + icons appear in between every line. Head to the spot where you want to add your image and click the blue + icon.
From the menu that appears select image and here you can either upload an image, select an image from your Squarespace library or choose a free stock image and voila, you’ll have added an image to your blog post.
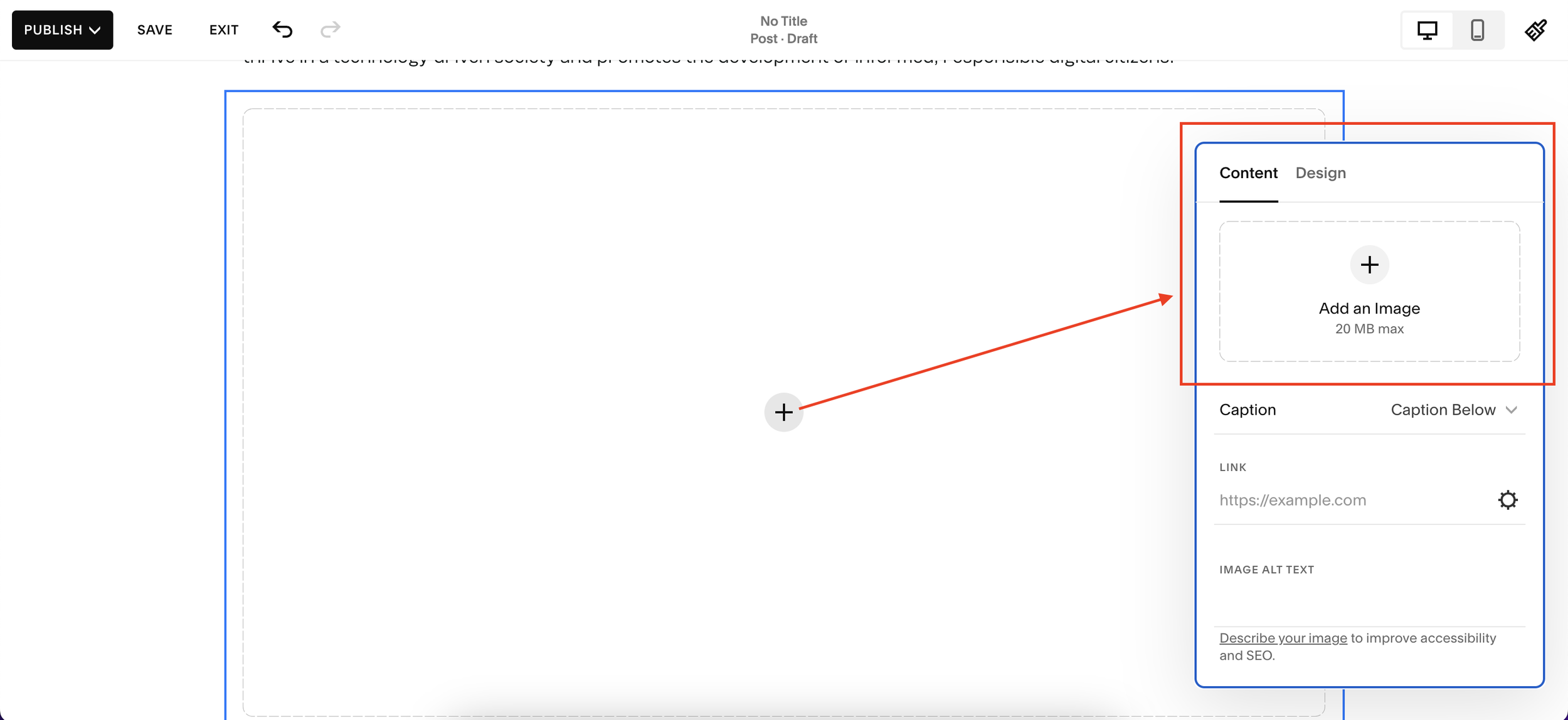
If you want to add two photos next to each other, simply drag and drop your image blocks to where you want them on the page.
📩 Join the inner circle to get exclusive code updates
And there you have it, how to add an image to a blog post on Squarespace. See, I told you it was easy!
Your designer
I'm Sam, an award-winning Squarespace web designer. I have worked with every type of business, building platforms for solo entrepreneurs through to multi-million dollar corporations. If you want to discuss a potential project, you can email on sam@bycrawford.com or get in touch with me here. Alternatively, you can book in a free 15-minute consultation call here.
Want more?
This article was written by Sam Crawford, one of the world’s leading Squarespace website designers.
Sam is an official Squarespace Expert, official Squarespace Partner, official Squarespace Community Leader, official Squarespace blog contributor, official Squarespace panelist, Squarespace educator and multi-award winning Squarespace designer.



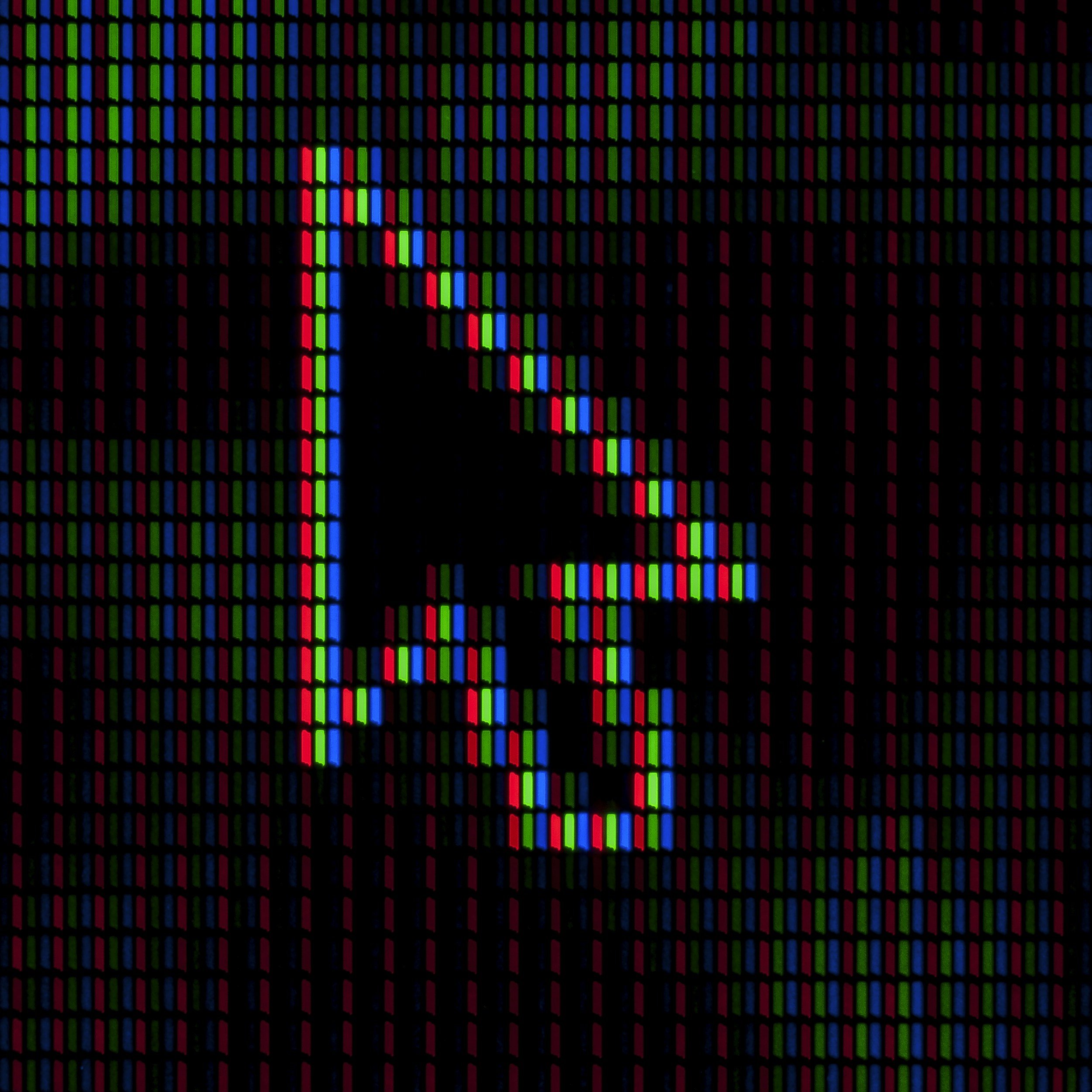




![How to Create a Blog on Squarespace [2024 Updated Guide]](https://images.squarespace-cdn.com/content/v1/5f53b4dad693da2d34e4e397/1714717173513-VJRULO4YYKAH3K8G62CS/image-asset.jpeg)
![How to Create a Squarespace Video Gallery [2024 Guide]](https://images.squarespace-cdn.com/content/v1/5f53b4dad693da2d34e4e397/1714675731827-UFKWVTWFOSNM49TZXS5B/image-asset.jpeg)
![Hide Header and Footer on One Page Only on Squarespace [NO-CODE UPDATE]](https://images.squarespace-cdn.com/content/v1/5f53b4dad693da2d34e4e397/1714216709774-JISY11KWQP798EX0JQNQ/image-asset.jpeg)




![How to Hide a Page on Squarespace [2024 Step-by-Step Guide]](https://images.squarespace-cdn.com/content/v1/5f53b4dad693da2d34e4e397/1714718816812-VG7Q54ICWO439K3FNHSN/image-asset.jpeg)




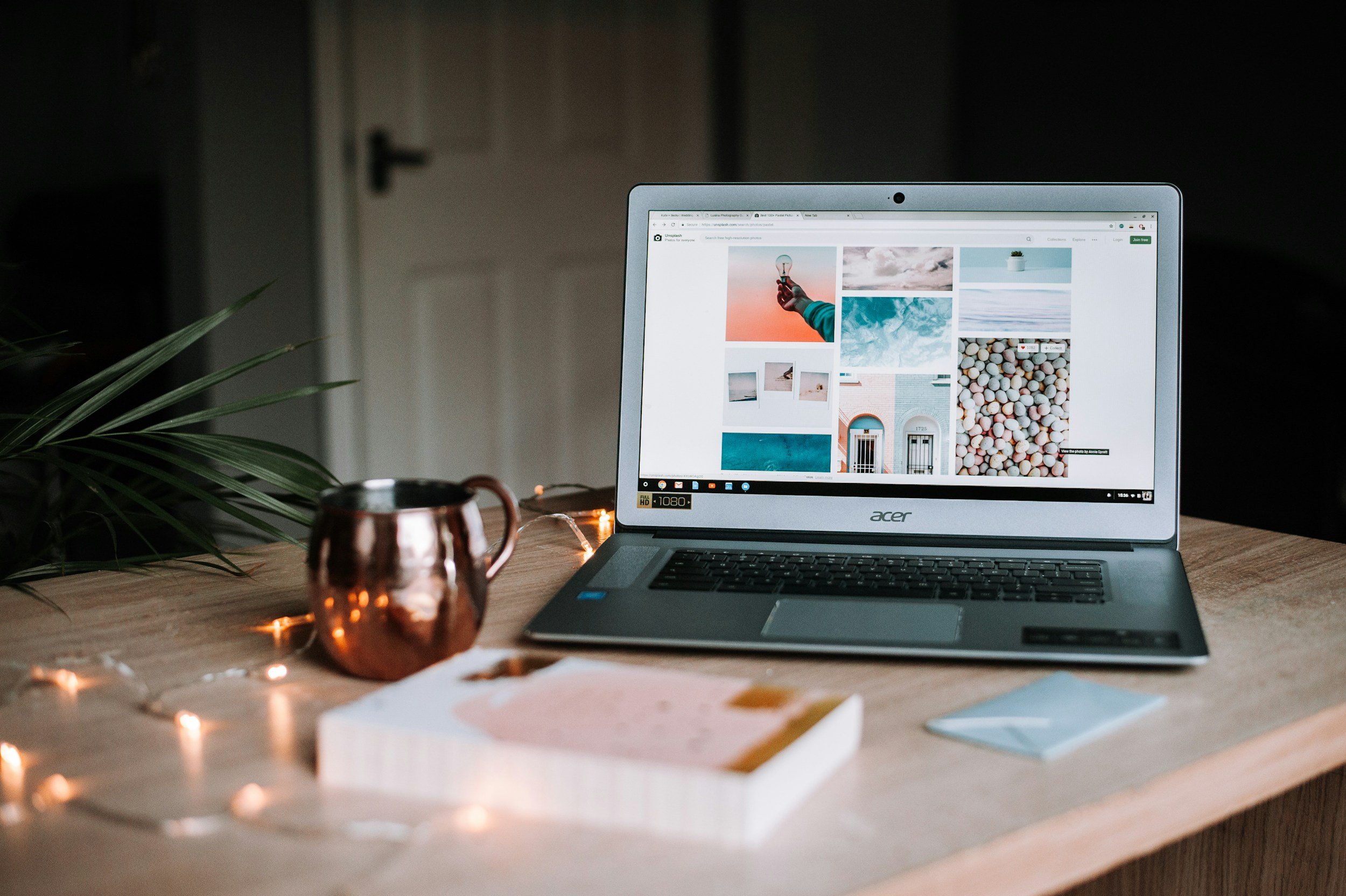


![Squarespace Contact Forms UPDATE [New Features Released]](https://images.squarespace-cdn.com/content/v1/5f53b4dad693da2d34e4e397/1712484570192-AUWBT0LE3G5Q45UF7BCZ/image-asset.jpeg)
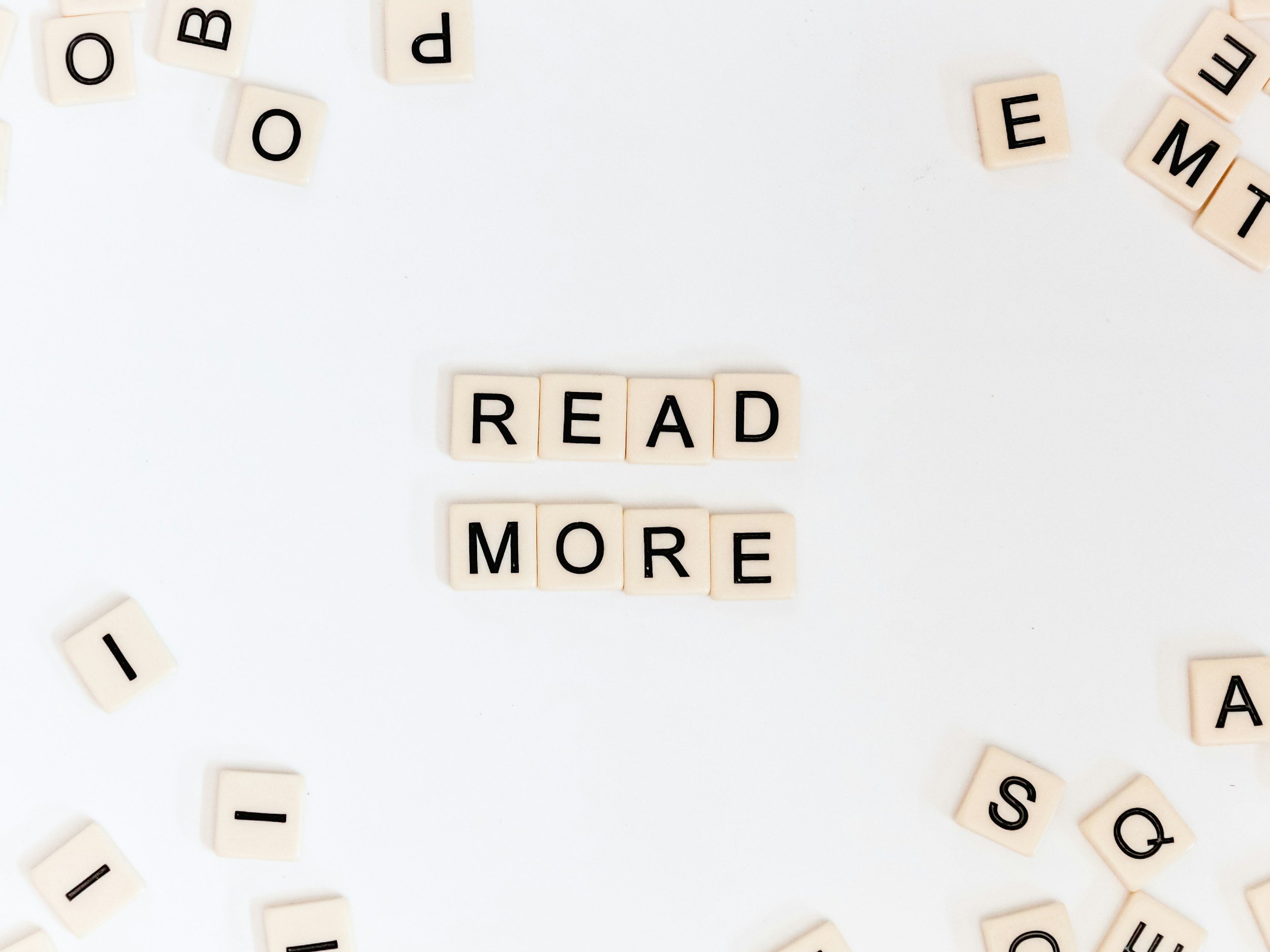

![Add a Vertical Line to a Page on Squarespace [Easy Code]](https://images.squarespace-cdn.com/content/v1/5f53b4dad693da2d34e4e397/1711553569468-Y5OR2YS3HSLAYUEALVG6/image-asset.jpeg)


![[NEW FEATURE] Add Paywall to a Squarespace Blog](https://images.squarespace-cdn.com/content/v1/5f53b4dad693da2d34e4e397/1711129428606-83ZUXS4NUKQE0QGXDSUT/image-asset.jpeg)
![How to Show a Different Image on Hover [Squarespace Code Tutorial]](https://images.squarespace-cdn.com/content/v1/5f53b4dad693da2d34e4e397/1711129257275-P3IEYMXRMEW1O69KDWK3/image-asset.jpeg)
![Search Entire Squarespace Dashboard [Keyboard Trick]](https://images.squarespace-cdn.com/content/v1/5f53b4dad693da2d34e4e397/1711129068323-GBKXEUZYA7TF56LN5UQB/image-asset.jpeg)