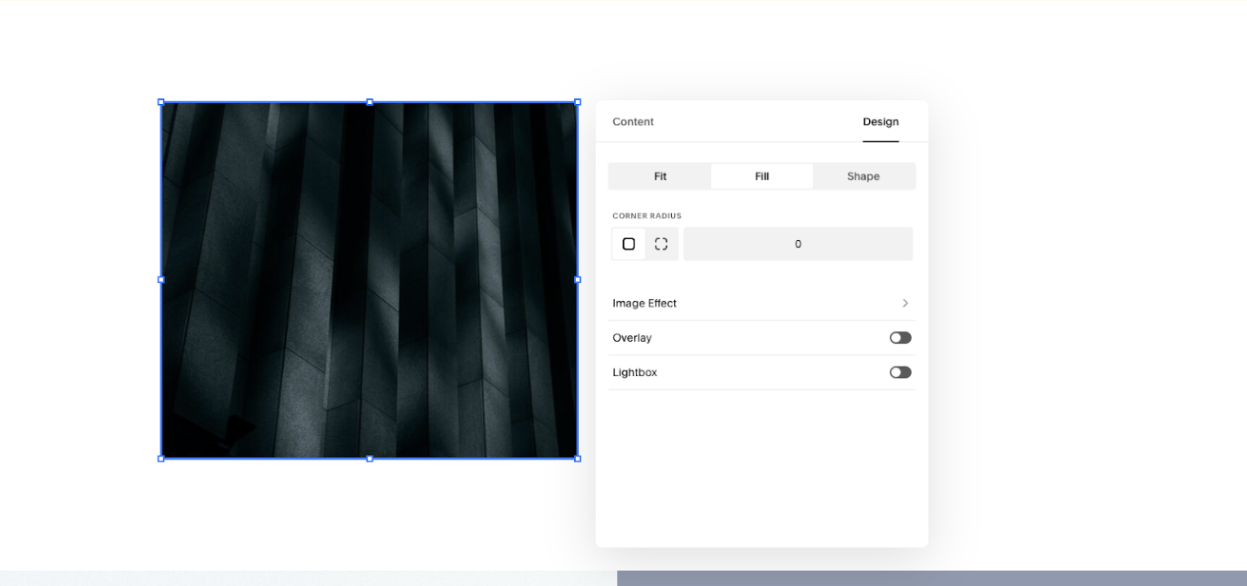How to Resize Images in Squarespace: Complete 2025 Guide
I’ve lost count of how many times I’ve resized images on Squarespace.
To me, this is one of those tasks that’s as natural as brushing my teeth, but I understand that not everyone knows how to go about it.
So, guess what today’s Squarespace tutorial is about? You guessed right — how to resize images in Squarespace. I’ll walk you through the process of using the classic image editor, the Fluid Engine, and the CSS editor.
Watch the video
Check out the YouTube video below 👇
Want a framework for designing the perfect homepage?
How to Resize Image Blocks Using the Classic Editor on Squarespace
Head to the edit dashboard for the page where your image block is located.
Click once on your image and a grey dot will appear underneath the image.
Drag this grey dot up or down to make your images bigger or smaller. If you change your mind and want to resize it back to its original size, simply double-click the grey dot.
To resize it to an aspect ratio, double-click the image and select “Edit” in the panel that appears. You can then crop it to your desired size.
Tip: Learn how to add a border around an image on Squarespace in this guide.
Once you’ve resized your image, if you want to move it on the page, you’ll need to add a spacer block and then move it to the right part of the page. You can then drag the spacer blocks to resize the image block even further.
How to Resize Image Blocks Using Squarespace Fluid Engine
The process of resizing images on Squarespace with Fluid Engine starts with adding an image block to a page section.
Once you add images, you can click on their corners or sides to drag and resize them.
If you want your image to fill the block once you’ve resized it, double-click on the image and head to the “Design” tab of the panel that appears. Here, you can select “Fill.”
Have a play around resizing the block until it looks how you want it to.
Resizing an image block is much easier using Fluid Engine, but you can also do it using Squarespace CSS.
How to Resize Image in CSS
If you want to resize an image in CSS on Squarespace, the process is a straightforward one.
Simply navigate to “Website” >>> “Pages” >>> “Website Tools” >>> “Custom CSS” and add your custom codes.
You can control the size of an image using the ‘width’ and ‘height’ properties.
For example, if you want to set an image to be 200 pixels wide and maintain its aspect ratio, you would write:
Need an expert to build your Squarespace website?
Book a free kick-off call with our team to discuss your project requirements in detail.
.image-class {
width: 200px;
height: auto;
}
Alternatively, if you need both width and height fixed, you could specify both as follows:
.image-class {
width: 200px;
height: 150px;
}
Be cautious with setting both dimensions, as it can distort the image.
For responsive design, use percentages or ‘max-width’:
.image-class {
max-width: 100%;
height: auto;
}
This ensures the image scales down on smaller screens, maintaining its aspect ratio and avoiding any layout issues.
Tip: Check out this post for guidance on resizing a background image for Squarespace mobile.
You may wonder, is this even necessary? Yes, resizing images on Squarespace can be beneficial, and I explain more about this importance below.
The Benefits of Resizing Images in Squarespace
When it comes to creating a professional online presence, visual elements play a pivotal role, and this is particularly true for a Squarespace website. The platform’s emphasis on design and aesthetics underscores the importance of image presentation. Resizing images in Squarespace isn’t just a matter of making pictures fit; it’s about optimizing the visual impact and performance of your site.
Let’s delve into the benefits of resizing images in Squarespace.
1. Quick Load Time
Resizing images ensures that your website loads quickly. Large, high-resolution images can significantly slow down your site, which impacts not only user experience but also search engine rankings.
By resizing images to be optimally displayed on the web, you reduce file sizes, leading to faster loading times. This is particularly crucial for mobile users who may be on slower connections. To take advantage of Squarespace’s responsive design, the images of the mobile version of your website need to be properly scaled; this ensures your site is agile and responsive on the diverse devices accessing it.
2. Improved Aesthetic and Visual Hierarchy
Resizing images contributes to the maintenance of a consistent visual narrative on your site. Squarespace provides a seamless interface to ensure that your images align with your brand’s aesthetic. By resizing images, you can customize the layout to maintain a clean and organized look. Also, uniformity in the image size on your Squarespace website helps establish a professional and polished appearance, which is important for maintaining site credibility.
3. Staying Within the Recommended Limit
Another benefit is avoiding the Squarespace image size limit. Squarespace has a maximum file size limit of 20 MB to ensure good performance. If your images exceed this limit, you won’t be able to upload them, or they might not display correctly. Resizing your images to meet this criterion ensures that you can upload all your desired visual content without hitting technical snags.
4. Avoiding Unwanted Cropping
Resizing images within Squarespace can prevent undesired cropping. Squarespace’s design templates often feature adaptive designs that resize images to fit various layouts and screen sizes. Without proper resizing, the platform automatically resorts to cropping images on your Squarespace website in ways that may cut off important content or skew the intended visual message. By taking control of the image dimensions beforehand, you maintain the integrity of your visual content.
5. Improved SEO Performance
Additionally, resizing images can be beneficial for SEO. When images are optimized for size and named correctly, they improve your website pages’ chance of ranking in image searches, which can drive additional traffic to your site. This is because when ranking sites, search engines like Google prioritize those featuring images that have been resized and compressed for faster load times.
In conclusion, resizing images in Squarespace is a key step in website design and maintenance. It influences everything from loading speeds and visual harmony to user experience and SEO. It ensures that images are displayed correctly across all devices, preserves the site’s aesthetic quality, and contributes to the overall performance and success of your digital space. If you enjoyed this article, don’t forget I have an entire host of Squarespace tutorials on YouTube, too!
Frequently Asked Questions
How do I resize an image on Squarespace?
To resize an image in Squarespace, click on the image to bring up a grey circle at the bottom.
Hover over this circle to see the resize icon. Then, click and drag the icon upwards or downwards to adjust the image’s size to your preference, cropping it instantly as needed.
Does Squarespace automatically reduce image size?
Yes, Squarespace employs responsive design across all its sites, which automatically adjusts the size of your images based on the visitor’s device. This ensures that your images look sharp and load efficiently across all devices—desktop, tablet, or mobile phone—providing an optimal experience for all visitors.
What are the image dimensions for Squarespace?
Squarespace advises that the width of your images should be between 1500 and 2500 pixels. If an image is smaller than 1500 pixels, it may appear blurry or pixelated when stretched to fill containers, such as banners. While Squarespace automatically reformats large images, it caps the maximum display size at 2500 pixels to ensure optimal balance between image quality and site performance. It’s important to adhere to these dimensions to maintain a crisp, professional look on your website.
Can you resize a gallery in Squarespace?
Yes, Squarespace allows you to resize or crop gallery blocks when you add multiple images. For uniform aspect ratios across your gallery, you can select the “Automatically crop images” option in the “Design” tab. If you need to adjust individual images, Squarespace offers a built-in drag-and-drop editor, allowing for precise cropping and resizing to ensure each picture in your gallery looks just right.
Conclusion
Mastering how to resize in Squarespace enhances not just your site’s look but its overall performance. Whether it’s through the classic editor, Fluid Engine, or CSS, the right image dimensions make for swift loading times and a striking visual layout. Keep these tips handy to ensure your Squarespace site remains as visually engaging as it is functional. For more insightful tutorials on how you can transform your site’s design, check out my YouTube channel!