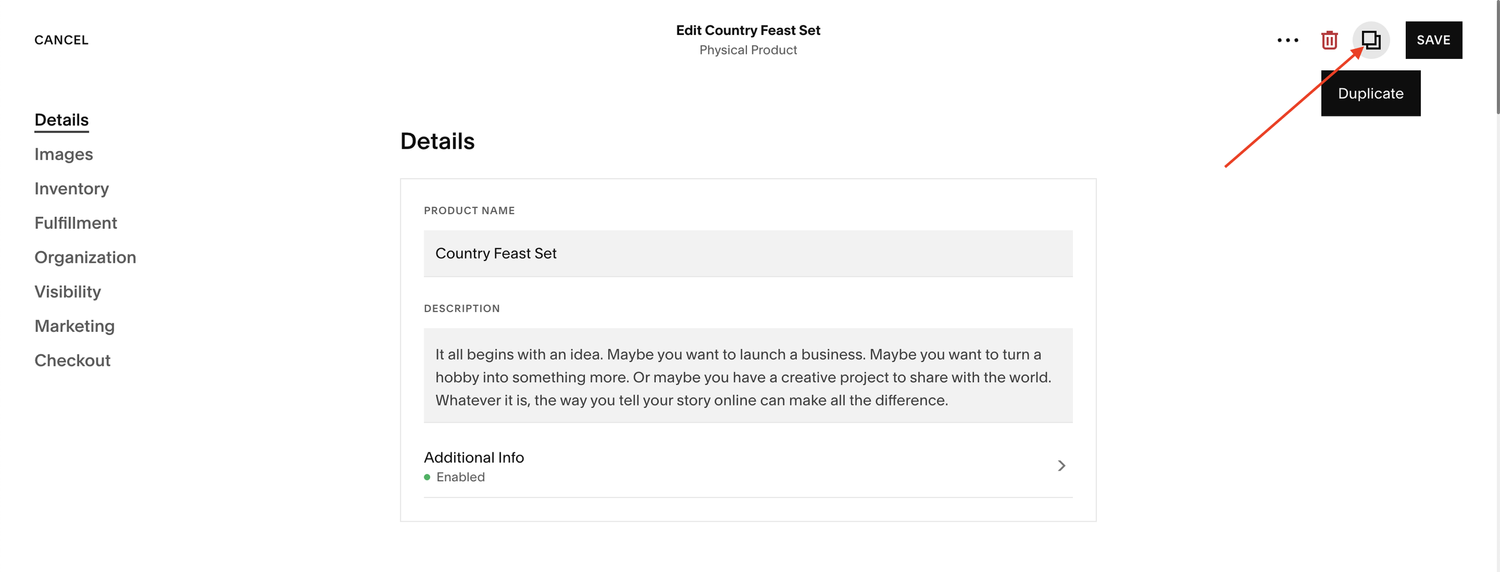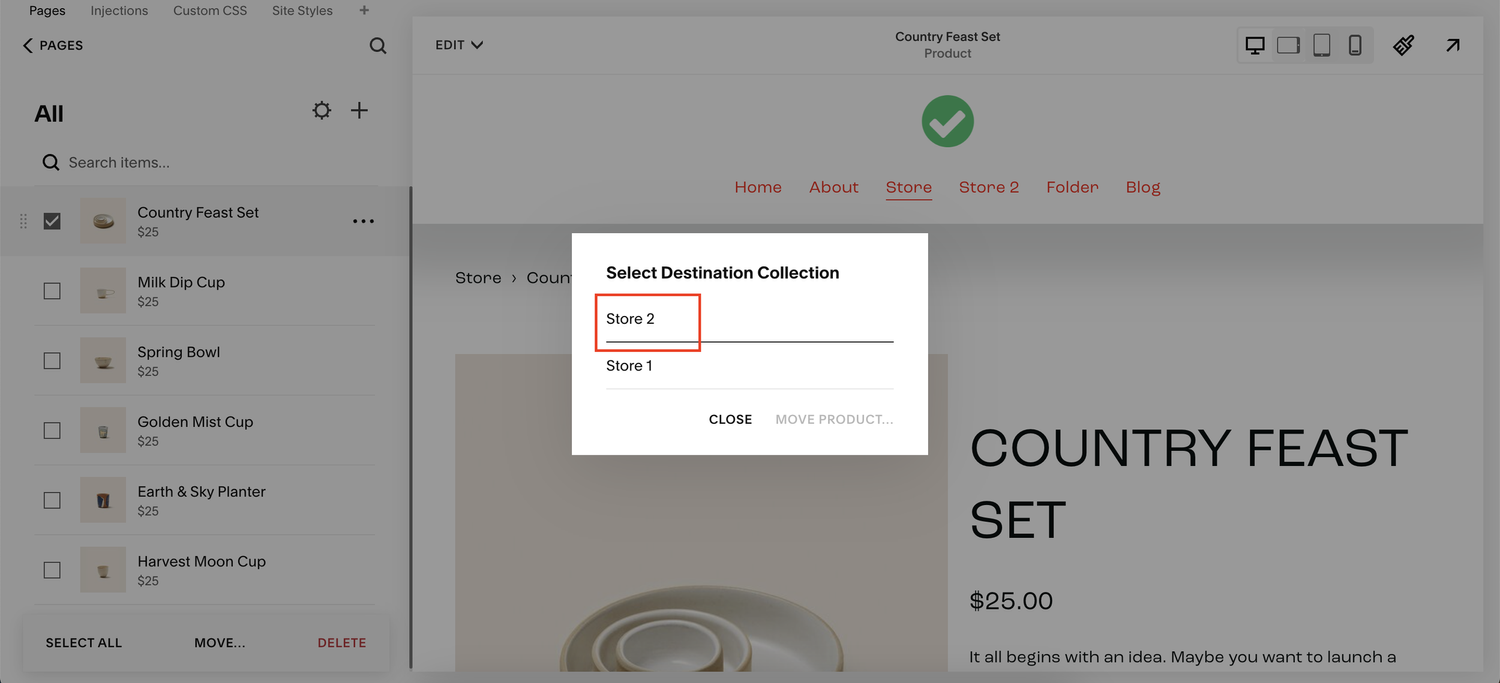How to duplicate a product from one store to another on Squarespace
Squarespace can be a great ecommerce platform and recently I had a question from a client that made me stop and think.
The client was running two ecommerce stores within their website, one for merchandise and one for their magazine, and they wanted to duplicate the product listing from one store to the other.
Unfortunately, it’s not as simple as copy and paste (I wish it was) but after a bit of digging, I found a way.
Watch the video
Check out the YouTube video below 👇
Want a framework for designing the perfect homepage?
First things first, head to the edit dashboard for the product you want to duplicate. Within the product listing sidebar click the three dots for the corresponding product and select Edit > Duplicate.
Edit and publish your new product, on the same store, and check the box in the sidebar for the newly made product listing.
Once you’ve checked the box three options will appear at the bottom. Select Move and a panel will appear offering you the choice of which store you want to move the product listing to.
This is where you can select the new store that you want to move your product to. Select the store and click Move and hey presto, your product listing will be duplicated and moved to the new store.
It’s super simple but not necessarily easy or obvious to figure out at first.
This is a handy trick to have in your little black book of Squarespace tips because if you’re building a website that includes multiple store options, you don’t want to spend ages creating new product listings. Not when you can duplicate the listings and move them between stores.
Share and save this article and if you found it helpful, head over to the by Crawford YouTube channel for more Squarespace content.
Need an expert to build your Squarespace website?
Book a free kick-off call with our team to discuss your project requirements in detail.